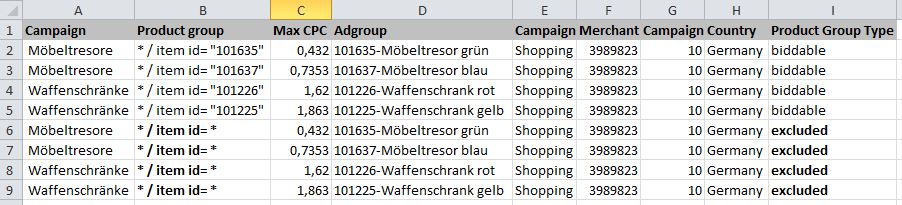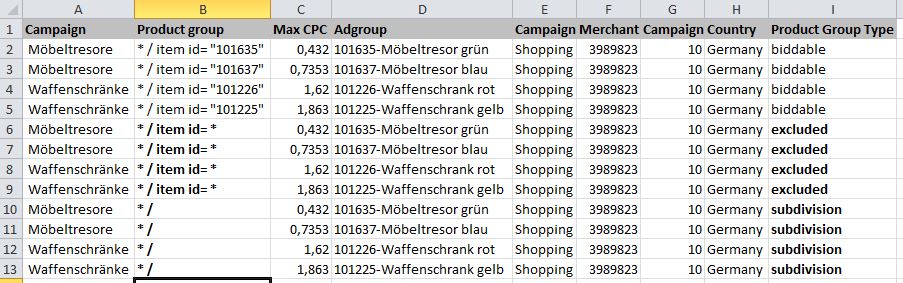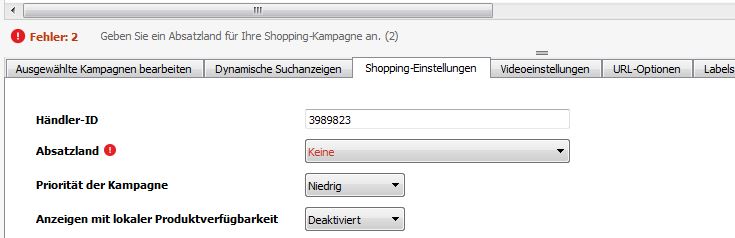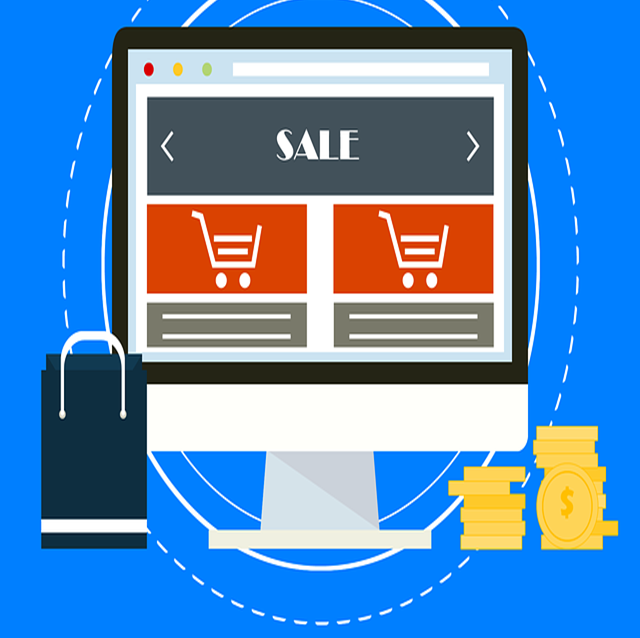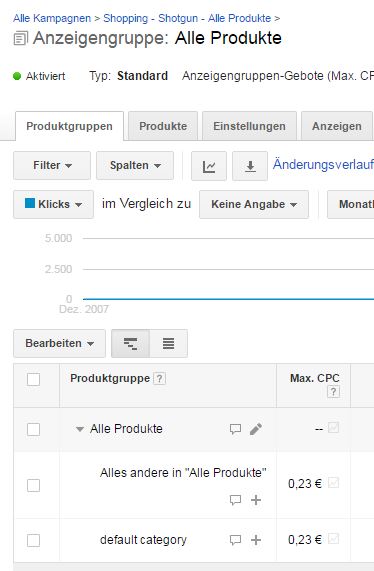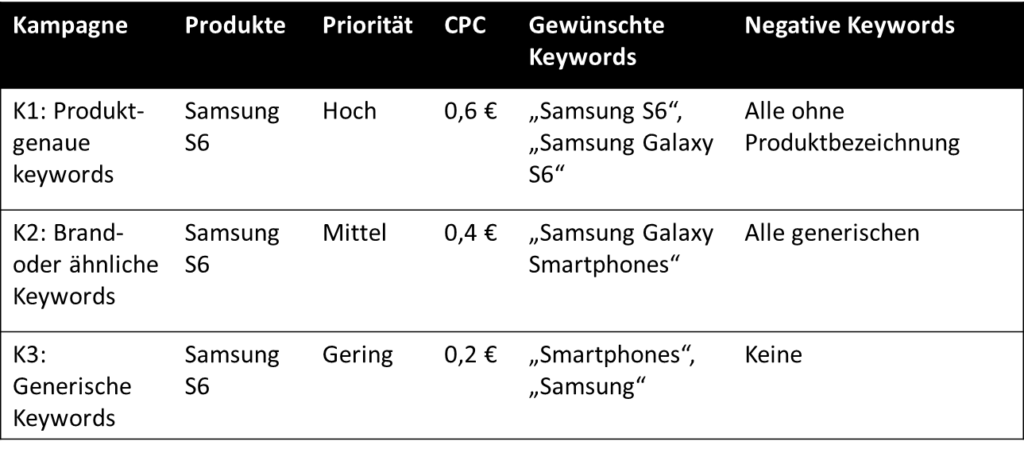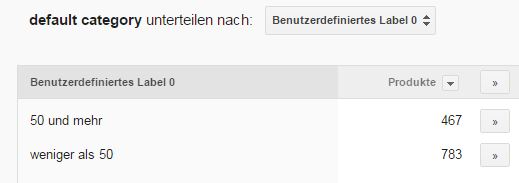Sie haben einen Shopping Feed mit vielen Kategorien, Unterkategorien und Produkten. Daraus Kampagnen und Anzeigengruppen zu erstellen, ist eine Herausforderung. Je granularer die Anzeigengruppen erstellt werden sollen, desto höher ist der manuelle Aufwand. Denn im AdWords Backend können Sie immer nur 1 Anzeigengruppe gleichzeitig erstellen.
Um nicht zu viele Anzeigengruppen erstellen zu müssen, werden Kampagnen deswegen oft analog zu den Produktkategorien angelegt, und die Anzeigengruppen sind dann oft die Unterkategorien mit allen ihren Produkten. Das kann dann z.B. so aussehen:
Kampagne: Tresore -> Anzeigengruppe: Möbeltresore
Das bedeutet aber auch, dass man negative Keywords nur pro Unterkategorie (hier Möbeltresore) hinzufügen kann. Welches Produkt innerhalb der Unterkategorie für welches Keyword im Einzelfall angezeigt wird, bleibt dann Google überlassen.
Theoretisch lässt sich dieses Problem beheben, indem man für jeden Artikel 1 Anzeigengruppe anlegt. Denn so kann man genau steuern, für welche Keywords welcher Artikel (nicht) eingeblendet wird.
Das Problem ist nur, dass es ewig dauert, z.B. 1.000 Anzeigengruppen für 1.000 Artikel manuell an zu legen.
Mit Hilfe von Excel und dem AdWords Editor geht das wesentlich schneller: Dafür jetzt die Anleitung, wie man innerhalb von ein paar Stunden eine fast unbegrenzte Anzahl an Anzeigengruppen erstellt.
Als Kampagnenstruktur wähle ich im folgenden Kampagne = Unterste Kategorieebene (in Abb.1: „Möbeltresore“) und Anzeigengruppe = Artikel ID. Man erhält also 1 Anzeigengruppe für jeden Artikel. Man kann auch als Kampagne die oberste Kategorieebene wählen – das bleibt Ihnen überlassen.
Schritt für Schritt: So erstellen Sie automatisiert 1 Anzeigengruppe pro Artikel-ID in Shopping
Im Beispiel haben wir einen Produktfeed mit 3 Kategorie-Ebenen, die oberste heisst „default“ (=subsumiert alle Produkte); dann kommt Haupt- und Unterkategorie.

Hieraus wollen wir jetzt für jedes Produkt mit so wenig Aufwand wie möglich 1 Anzeigengruppe erstellen. Die Kampagne wird „Möbeltesore“ heissen, die Anzeigengruppen darin sind alle einzelnen Artikel.
Schritt 1 – Den Google Shopping Feed herunterladen im xml Format. In
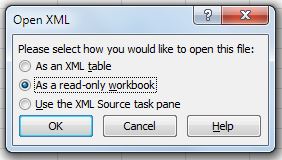
Excel als Arbeitsmappe (nicht xml Format) öffnen.
Schritt 2 – Schauen Sie sich die Spalte mit den Produkt-Kategorien (nicht die Google Kategorien, sondern Ihre eigenen) an. Im Beispiel heißt das Feld <g:product_type> (s. Abbildung 1). Wieviele Kategorie-ebenen haben Sie? In unserem Beispiel sind es 3, aber die Methode funktioniert auch mehr oder weniger Kategorien.
Schritt 3 – Erst einmal löschen wir im Feed alle Spalten außer: (1) Produktname; (2) SKU (Ihre Artikelnummer); (3) Verkaufspreis und (4) Ihre Produktkategorien. Die Produktkategorie muss als letzte der 4 Spalten stehen, so daß rechts von ihr Platz ist.

Schritt 4: Jetzt trennen wir die Spalte <g:product_type> in mehrere Spalten auf: Spalte markieren, auf „Daten“ -> „Text in Spalten“ -> „Delimited“ und das „>“ Zeichen als Delimiter auswählen, auf weiter, und fertigstellen. Die Zielzellen können überschrieben werden, da leer.
Das Ergebnis sieht so aus:

Wir markieren die drei Spalten (hier D E F) und löschen die Leerzeichen (ersetzen “ “ durch „“), denn sonst funktionieren die späteren Formeln nicht richtig:
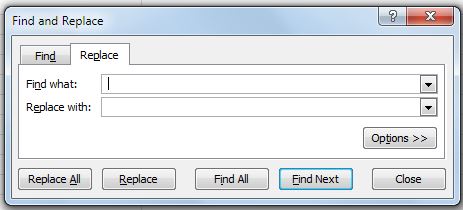
Dann löschen wir die Spalten mit den übergeordnete Kategorien (default und Tresore, Spalten D und E). Es bleibt nur die genaueste Unterkategorie (Möbeltresore) stehen:
(Hinweis: Wenn Ihr Feed nicht bei allen Produkten die gleiche Anzahl an Kategorien/Subkategorien hat, nehmen Sie der Einfachheit halber die niedrigste gemeinsame Kategorie-Ebene).
Schritt 5 – Jetzt erstellen wir rechts von der Kategorie eine Formel wie folgt: =“* / item id= „&“$“&A3&“$“
(Leerzeichen beachten!) A3 ist hier die Zelle, in der die Artikelnummer steht. Das Ergebnis sieht so aus:

Die $-Zeichen sind nur Platzhalter. Jetzt die Formel runterziehen für alle Zeilen. Anschließend markieren wir die Spalte mit der Formel, kopieren und fügen sie rechts wieder ein als Inhalte einfügen: Werte. Die Spalte mit den Formeln können wir löschen.
Schritt 6 – Jetzt die eingefügte Spalte mit den Werten markieren und alle $-Zeichen durch “ ersetzen. Die Tabelle sieht jetzt so aus:
Schritt 7 – Die neue Spalte benennen wir um in „Produktgruppe“. Jetzt legen wir den CPC für die Anzeigengruppen fest. Mein Vorschlag für den Anfang: 0.5% vom Produktpreis. Also neue Spalte anlegen mit folgender Formel: = B3/200. Dann die Formel für alle Produkte runterziehen, die Spalte kopieren und wieder als Inhalte über sich selbst einfügen. Die Spalte nennen wir Max CPC:
Schritt 8 – Für den Namen der Anzeigengruppe fassen wir SKU und Artikelname zusammen in einem Feld. Dafür fügen wir eine Formel in einer neuen Spalte ein: =A3&“-„&C3. Auch hier wieder: herunterziehen für alle Produkte, kopieren und als Inhalte: Werte drüberkopieren. Die Spalte nennen wir „Anzeigengruppe“:

Schritt 9 – Jetzt bauen wir die Tabelle so um, dass wir sie im Editor hochladen können:
- Die Spalten mit der SKU (hier A), dem Produktpreis (hier B) und dem Artikelname (hier C) löschen.
- Die Spalte mit der Unterkategorie umbenennen in Campaign.
- Die Spalte mit der Anzeigengruppe umbenennen in Adgroup.
- Die Spalte mit der Produktgruppe umbenennen in Product Group.
- Neue Spalte einfügen mit Namen „Campaign Type“. Dort als Wert überall „Shopping“ reinschreiben.
- Neue Spalte einfügen „Merchant identifier“. Dort als Wert Ihre Merchant ID eintragen (zu finden im Merchant Center oben links).
- Neue Spalte „Campaign Budget“: Hier das Tagesbudget für die Kampagnen eintragen, z.B. 10.
- Neue Spalte „Country“: Das Zielland eintragen, z.B. „Germany“.
- Neue Spalte „Product Group Type“: Hier überall „biddable“ als Wert eintragen.
Unser Status:
Schritt 10 – Alle Zeilen kopieren und unten anfügen. In den neuen Zeilen folgendes ändern: (1) In der Spalte „Prodcut group type“ statt der „biddable“ jetzt „excluded“ eintragen. (2) In Spalte „Product group“ statt der Artikelnummer mit Anführungszeichen nur * eintragen:
Schritt 11 – Alle neuen Zeilen nochmals kopieren und unten anfügen. In den neuen Zeilen folgendes ändern: (1) In der Spalte „Prodcut group type“ statt der „excluded“ jetzt „subdivision“ eintragen. (2) In Spalte „Product group“ das item id = * mit dem Leerzeichen davor(!) löschen. Wir haben jetzt für jede Anzeigengruppe 3 Zeilen:
Schritt 12 – Die Tabelle ist fertig. Jetzt alle Zellen mit Werten markieren und kopieren. Im Editor unter „Konto“ -> „Importieren“ -> „Text einfügen“ und im neuen Fenster auf „Aus Zwischenablage einfügen“ wählen (Bild anklicken für Vergrößerung):
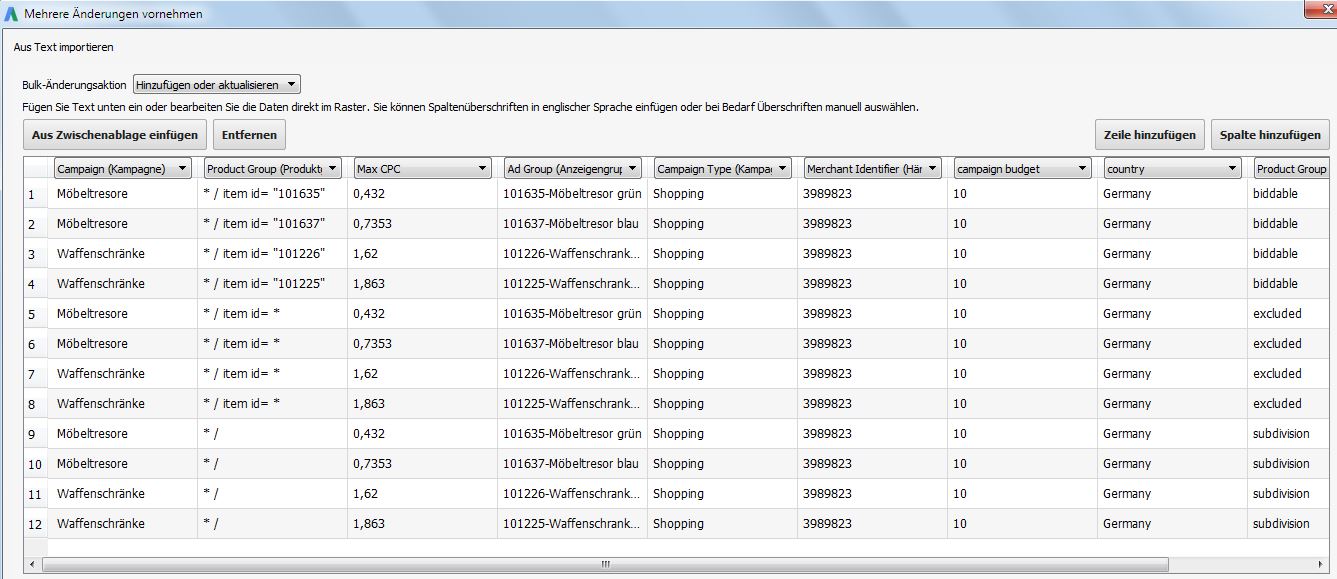
Schritt 13 – Wir erhalten jetzt eine Fehlermeldung, dass das Absatzland der Kampagne ungültig ist. Die ignorieren wir und wählen „Fertigstellen und Änderungen prüfen“.
Schritt 14 – Die neuen Kampagnen erscheinen grün unterlegt. Jetzt oben auf „Beibehalten“ klicken und alle neu erstellten Kampagnen markieren. Dann im Menu unten bei „Shopping Einstellungen“ in Land das Absatzland auswählen (z.B. Deutschland):
Schritt 15 – So gut wie fertig! Jetzt noch links unten im Menu Verwalten auf „Anzeigengruppen“ klicken und alle neu erstellten Anzeigengruppen wählen (sie sind schwarz unterlegt). Im gelb unterlegten Feld unten „max. CPC Standardgebot (EUR)“ einen Wert eintragen, z.B. 0,1. Der Wert hat keine praktische Bedeutung. Anschließend woanders aus dem Menu heraus klicken, damit die Änderung wirksam wird:
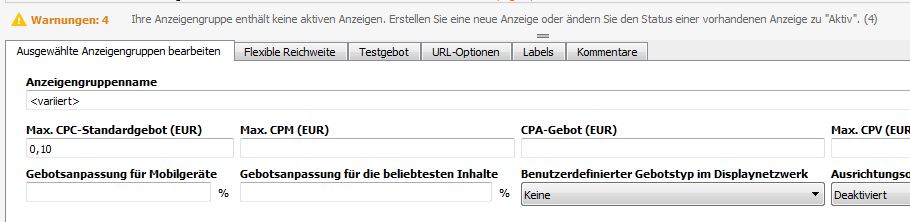
Schritt 16 – Was jetzt noch fehlt sind die „Anzeigen“. Obwohl es sie in Shopping eigentlich nicht gibt, müssen sie erstellt werden, sonst geht nichts. Dafür gehen wir im Menu unten links auf Anzeigen -> Shopping Anzeigen. Dann oben auf „+ Shopping Anzeige hinzufügen“. Im folgenden Fenster alle neu erstellten Anzeigengruppen markieren, auf „Ok“ klicken -fertig.
Schritt 17 – Jetzt müssen wir die neuen Kampagnen nur noch hochladen, damit sie aktiv werden. Dazu erst oben auf „Änderungen überprüfen“ klicken. Es sollten keine Fehler erscheinen. Anschließend oben im Menu auf hochladen. FERTIG!
Ich habe die Anleitung selbst durchgeführt und es hat problemlos funktioniert. Meine Editor Version war 11.5.9. Egal ob ihr auf Probleme stoßt oder alles funktioniert ich freue mich über euer Feedback!